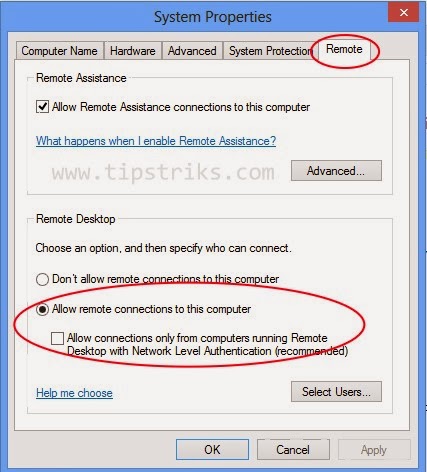Layar iPhone memang kecil, tapi asyik juga sanggup digunakan untuk mejalankan Windows melalui remote desktop (RDP), tampilan obyek yang kecil sanggup diatasi dengan zoom-in biar mejadi kelihatan besar.
 |
| Remote Windows 8 memakai iPhone |
Untuk sanggup Remote desktop Windows dari iPhone syaratnya yaitu :
1. Komputer Windows (desktop, laptop atau netbook) dan iPhone terhubung ke Wifi yang sama. Misalnya di rumah ada koneksi internet wifi A, laptop konek ke wifi A, iPhone juga harus konek ke wifi A, maka antara laptop dan iPhone sudah terhubung dalam satu network.
2. Pada Komputer atau laptop harus diaktifkan saluran remote connectionnya dan setting permission siapa remote user yang boleh mengakses.
3. Kalau Windows firewallnya aktif, maka harus diberi exception untuk remote desktop, atau sebaiknya untuk sementara matikan dulu firewallnya untuk memperlancar setting remote desktop.
4. Pada iPhone harus diinstalkan Aplikasi Windows remote desktop yang sanggup didownload melalui App Store.
Mengaktifkan saluran remote desktop pada Windows
(Pada pola memakai Windows 8, untuk Windows yang lain Windows 7, Windows XP, Windows Server 2003, Server 2008, Server 2012 pada prinsipnya sama, hanya beda penampilan saja)
• Klik kanan pada sajian Computer, kemudian klik pada Properties
• Pilih Remote Setting
• Pilih tab Remote
• Klik pada Allow remote connection to this computer
• Klik Select User untuk mengatur atau memberi hak user yang mana yang sanggup akses
• Untuk user yang sudah menjadi member direktur tidak perlu dimasukkan lagi (sudah sanggup hak saluran remote walaupun tidak dimasukkan)
• Klik Apply / klik OK
Langkah tersebut di atas yaitu untuk mengaktifkan saluran remote, biar komputer sanggup diremote desktop.
Kemudian anda kini cek setting Windows Firewall, biar lebih lancar sebaiknya dioffkan dulu, gres nanti jikalau remote dari iPhonenya sudah berjalan dengan lancar, anda sanggup menjalankan firewall dan memberi exception untuk saluran remote desktop.
Untuk mematikan/menonaktifkan firewall :
• Masuk ke Control Panel, kemudian pilih Windows Firewall.
• Pilih Turn Windows Firewall on or off
• Pilih Turn off Windows Firewall
 |
| Mematikan Firewall |
Langkah selanjutnya yaitu mengetahui IP (internet protocol) address komputer, alamat IP ini akan digunakan sebagai alamat yang akan dituju oleh iPhone saat remote desktop.
• Koneksikan Laptop/komputer ke Wifi
Untuk mengetahui IP address salah satu caranya yaitu dengan mengetikkan ipconfig di Command prompt.
Untuk masuk ke Comand Prompt, yaitu dengan menekan tombol Windows+R (logo Windows dan karakter R), kemudian ketikkan CMD, kemudian klik OK atau tekan Enter.
 |
| Ketik CMD untuk menjalankan Command Prompt |
• Setelah tampil layar Command Prompt, ketikkan ipconfig kemudian tekan Enter
Lihat pada IPv4 Address, pada pola IP addressnya yaitu 192.168.2.110
 |
| Cek IP address dengan perintah ipconfig |
Langkah selanjutnya yaitu menginstalkan aplikasi Windows Remote Desktop di iPhone
Di iPhone masuk ke App Store, kemudian search aplikasi remote dengan kata kunci WIndows remote desktop. Akan ada banyak hasil, pilih App Remote desktop ibarat pada hasil capture di bawah ini.
• Kemudian instalkan aplikasi Remote Desktop tersebut.
• Setelah terinstal, jalankan aplikasinya (cari Icon ibarat gambar capture di atas, nama appnya yaitu RD Client), jangan lupa konek memakai wifi (wifi yang sama dengan yang digunakan laptop).
• Sebelum sanggup meremote, kita harus memasukkan dulu alamat komputer yang akan diremote, username dan password sesuai dengan yang ada/ terdaftar di komputer.
• Pilih Add Remote Desktop
• Pada PC name ketikkan alamat IP, pada pola diisi dengan 192.168.2.110 sesuai data IP yang didapat pada step/langkah sebelumnya di atas.
• Pada User name ketikkan nama komputer diikuti dengan nama user, (disambung memakai \ ), pada pola nama komputernya yaitu DP dan nama usernya yaitu ds, ditulis menjadi DP\ds. Sesuaikan nama komputer dan user anda.
• (Untuk mengetahui nama komputer di Wndows , klik kanan pada Computer, kemudian pilih Properties, kemudian lihat pada Computer name, disana nama komputer tertera).
• Setelah simpulan setting jangan lupa pilih Save untuk menyimpan konfigurasi.
• Untuk mulai meremote, tap pada goresan pena IP Address yang telah diset tadi, jikalau tidak ada dilema sesi komputer akan berpindah ke iPhone.
Good Luck..